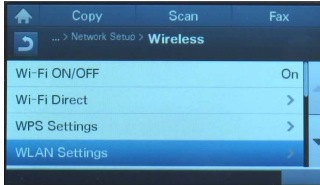يصف هذا الموضوع كيفية توصيل طابعة لاسلكية في Windows .
الأنظمة المطبقة
أجهزة الكمبيوتر المحمولة وأجهزة الكمبيوتر المكتبية
أنظمة التشغيل
- Windows 10
- Windows 11
حل
أ. الاستعداد للاتصال
- تأكد من أن الاتصال اللاسلكي يعمل بشكل جيد وأن الأجهزة اللاسلكية الأخرى مثل الهاتف أو الكمبيوتر المحمول يمكنها الاتصال بالإنترنت والوصول إليها.
- حدد اسم شبكتك وكلمة مرور الشبكة . سيتم استخدام هذه المعلومات للعثور على شبكتك والاتصال بها على الطابعة اللاسلكية.
- تأكد من تشغيل جهاز التوجيه والكمبيوتر، وأن الكمبيوتر متصل بنفس الشبكة اللاسلكية التي سيتم توصيل الطابعة بها. قم بتشغيل الطابعة ووضعها بالقرب من الكمبيوتر وضمن نطاق جهاز التوجيه أثناء إجراء الإعداد.
ب. قم بتوصيل الطابعة بالشبكة اللاسلكية
- ستختلف عملية ذلك حسب الطابعة. ستكون معلومات اسم شبكة Wi-Fi (SSID) وكلمة المرور مطلوبة.
- تسمح العديد من الطابعات بالاتصال بالشبكة اللاسلكية باستخدام نظام القائمة المدمج. الصورة التالية توضح واجهة نموذجية. الطابعات الأخرى سيكون لها واجهة مختلفة.
- إذا كانت الطابعة وجهاز التوجيه يدعمان ميزة الضغط للاتصال عبر WPS، فما عليك سوى الضغط على زر WPS الموجود على الطابعة، ثم الضغط على زر WPS الموجود على جهاز التوجيه خلال دقيقتين. سيتم الاتصال تلقائيا.
- قد تتطلب بعض الطابعات اللاسلكية القديمة الاتصال بالكمبيوتر أولاً لإعداد الاتصال اللاسلكي. يعد هذا أمرًا شائعًا إذا لم تكن الطابعة تحتوي على قائمة مدمجة، ولكنها تدعم الاتصال اللاسلكي. - اقرأ دليل مستخدم الطابعة إذا كنت تواجه مشكلة في الاتصال. إذا تعذر العثور على الدليل، فحاول تنزيل نسخة PDF من موقع الدعم الخاص بالشركة المصنعة.
ج. تثبيت برامج تشغيل الطابعة وبرامجها على الكمبيوتر
- يجب أن يكون هناك قرص التثبيت المضغوط المرفق مع الطابعة. أدخله في الكمبيوتر واتبع الدليل.
- قد تكون الطريقة البديلة لتنزيل البرامج وبرامج التشغيل هي العثور على ذلك على الموقع الإلكتروني للشركة المصنعة للطابعة.
د. أضف الطابعة إلى جهاز الكمبيوتر الخاص بك
تسمح بعض برامج الطابعة للكمبيوتر باكتشاف الطابعة تلقائيًا. إذا لم يكن الأمر كذلك، فاتبع الإرشادات الخاصة بكيفية إضافة الطابعة يدويًا باستخدام وظيفة Windows .
Windows 10
- انتقل إلى إعدادات Windows .
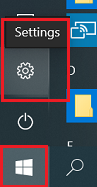
- حدد الأجهزة .
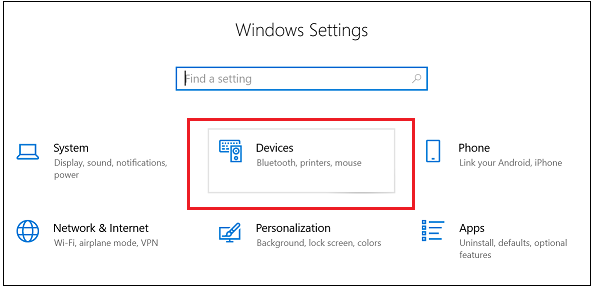
- حدد الطابعات والماسحات الضوئية .
- قم بتشغيل الطابعة.
- حدد إضافة طابعة أو ماسح ضوئي .
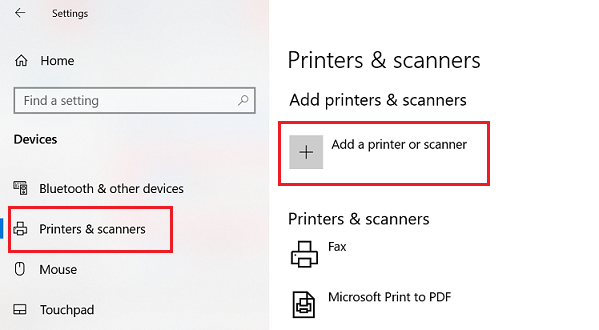
- أضف الطابعة (بعد أن يعرض خيار البحث عن الطابعة الطابعة الصحيحة).
Windows 11
- انقر فوق "ابدأ" ثم "الإعدادات" .
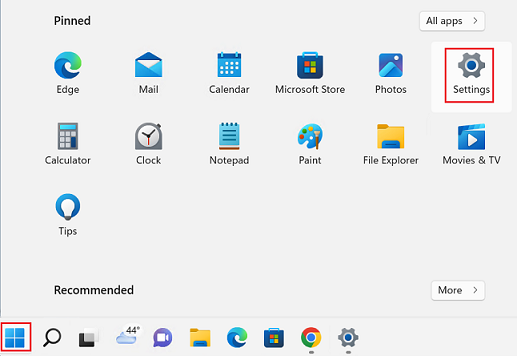
- حدد Bluetooth والأجهزة ثم الطابعات والماسحات الضوئية .
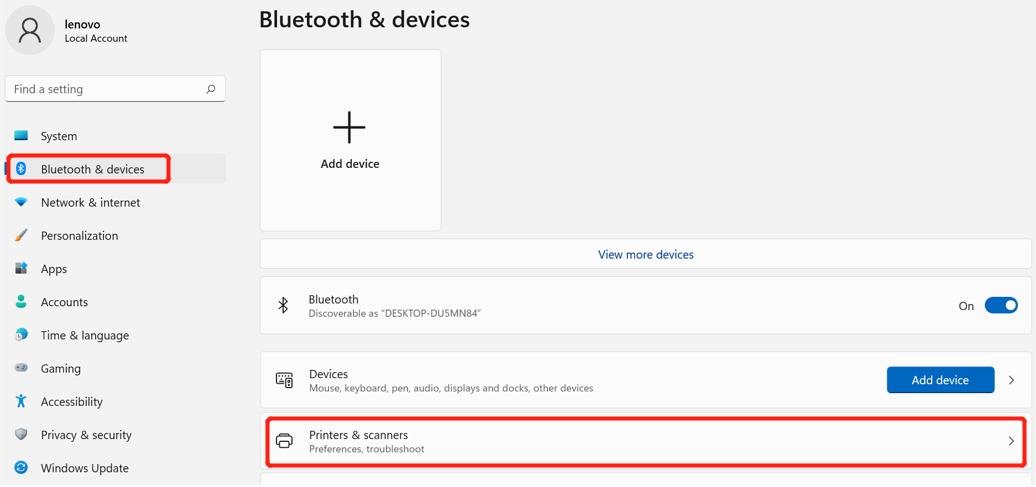
- حدد إضافة طابعة أو ماسح ضوئي ثم قم بإضافة جهاز .
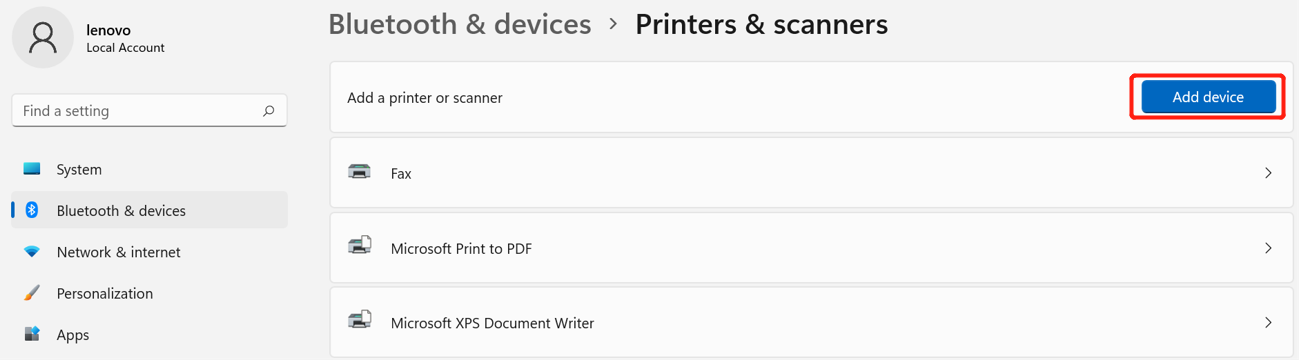
- تأكد من تشغيل الطابعة.
- أضف الطابعة (بعد أن يعرض خيار البحث عن الطابعة الطابعة الصحيحة).

.jpeg)